CentOS-7.6 のインストールの前準備として、VirtualBox(バーチャルボックス)の作成と設定をおこなっていきます。
まず、VirtualBox(バーチャルボックス)の仮想マシンを作成して、設定をおこないます。
VirtualBox(バーチャルボックス) は、インストール済として、解説していきます。
バージョンは、VirtualBox 5.2 で解説しています。
仮想マシンを作成
VirtualBox を起動して、CentOS-7.6用の仮想マシンを新規作成します。「Oracle VM VirtualBox マネージャー」の画面が表示されます。
左上にある【新規(N)】をクリックします。
仮想マシンの作成
仮想マシンの作成画面になります。作成には、「ガイド付きモード」と「エキスパートモード」があります。
画面一番下の左のボタンが、【ガイド付きモード(G)】が表示されていることを確認してください。
【エキスパートモード(E)】が表示されている場合は、【エキスパートモード(E)】のボタンをクリックしてください。
【ガイド付きモード(G)】が表示されている場合場合は、【エキスパートモード(E)】になっているので、そのままで良いです。
それでは、入力していきます。
- 【名前】の入力
名前に仮想マシンの名前を入力します。
ここでは、CentOS-7.6_64bit と入力しました。
ご自身の好きなように名前を設定してください。後から変更可能です。
名前(N):CentOS-7.6_64bit
- 【タイプ】と【バージョン】
名前を入力すると、タイプとバージョンが自動でセットされます。
タイプ(T):Linuxバージョン(V):Red Hat (64-bit)
- メモリーサイズ
1024 MBで設定しました。ご自身の環境によって調整してください。
後からでも変更は可能です。
メモリーサイズ(M):1024
- 仮想ハードディスクの作成
デフォルトのままでOKです。
「仮想ハードディスクを作成する(C)」を選択になっていることを確認します。
ハードディスク:仮想ハードディスクを作成する(C)
【作成】ボタンをクリックします。
仮想ハードディスクの作成
仮想ハードディスクの作成の画面になります。- ファイルの場所(L)
デフォルトでは、自動でセットされていると思います。
ファイルの場所(L):CentOS-7.6_64bit
- ファイルサイズ(S)
ここでは、50GB にしましたが、実際に50GBの容量で作成される訳ではありません。下記で設定している【物理ハードディスクにあるストレージ】で可変サイズを設定すれば、インストールされた内容に応じて容量が変動します。
可変サイズに設定しておけば、今回インストールした直後は、1GBくらいの容量になります。
ファイルサイズ(S):50.00GB
- ハードディスクのファイルタイプ(T)
デフォルトのままでOKです。
「VDI (VirtualBox Disk Image)」にチェックが入っていることを確認します。
- 物理ハードディスクにあるストレージ
デフォルトのままでOKです。
「可変サイズ(D)」にチェックが入っていることを確認します。
これで、仮想マシンの作成は完了しました。
仮想マシンを作成しただけでは、少し設定が不十分な為、その他の設定をおこなっていきます。
仮想マシンの設定
「Oracle VM VirtualBox マネージャー」の画面から左上にある【設定(S)】をクリックします。
ストレージの設定
設定画面が開きますので、ストレージを設定していきます。- ストレージを選択
左にある【ストレージ】をクリックします。
- ストレージデバイスを選択
【ストレージデバイス(S) 】の【コントローラー:IDE】の【空】をクリックします。
- 属性の設定
右にある【属性】にあるディスクのアイコンをクリックします。
すると新しく選択画面が開きます。
- 仮想光学ディスクファイルを選択
右端にある【仮想光学ディスクファイルを選択...】をクリックします。
光学ディスクのファイルを選択する画面が表示されますので、上記でダウンロードした CentOSのISOファイル「CentOS-7-x86_64-Minimal-1810.iso」を選択します。 - 光学ドライブのセット完了
光学ディスクのファイルを選択すると
【ストレージデバイス(S) 】の【コントローラー:IDE】に先程選択したCentOSのISOファイルがセットされているはずです。
次に続けて、ネットワークの設定をしますので、【OK】ボタンは押さないでください。
押してしまった場合は、この画面に戻ってきてください。
押してしまった場合は、この画面に戻ってきてください。
ネットワークの設定
ネットワークを設定していきます。- ネットワークを選択
左にある【ネットワーク】をクリックします。
- アダプターの設定
【アダプター2 】のタブをクリックします。
- ネットワークアダプターの設定
【ネットワークアダプターを有効化(E)】のチェックボックスにチェックを入れます。
- ホストオンリーアダプターの設定
【割り当て(A)】に【ホストオンリーアダプター】を選択します。
- ネットワークの設定完了
ホストオンリーアダプターを選択すると、下記のようになります。
これで、CentOS-7.6 のインストールに最低限必要な設定は完了しました。
以上、VirtualBox(バーチャルボックス)の仮想マシンの作成と設定でした。
これで、CentOS-7.6をインストールする準備が整いました。
CentOS-7.6をインストールするには、下記リンクから続きのページに移動してください。
CentOS-7.6をインストールするページへ進む
[VirtualBox-5.2の仮想マシンにCentOS-7.6をインストール]
[CentOS-7.6]


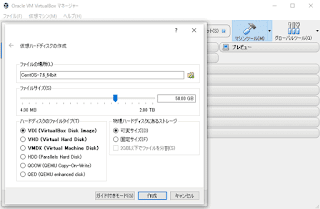
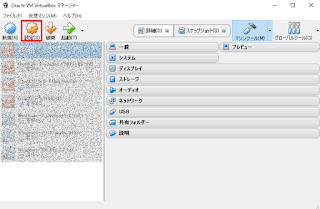









0 件のコメント:
コメントを投稿